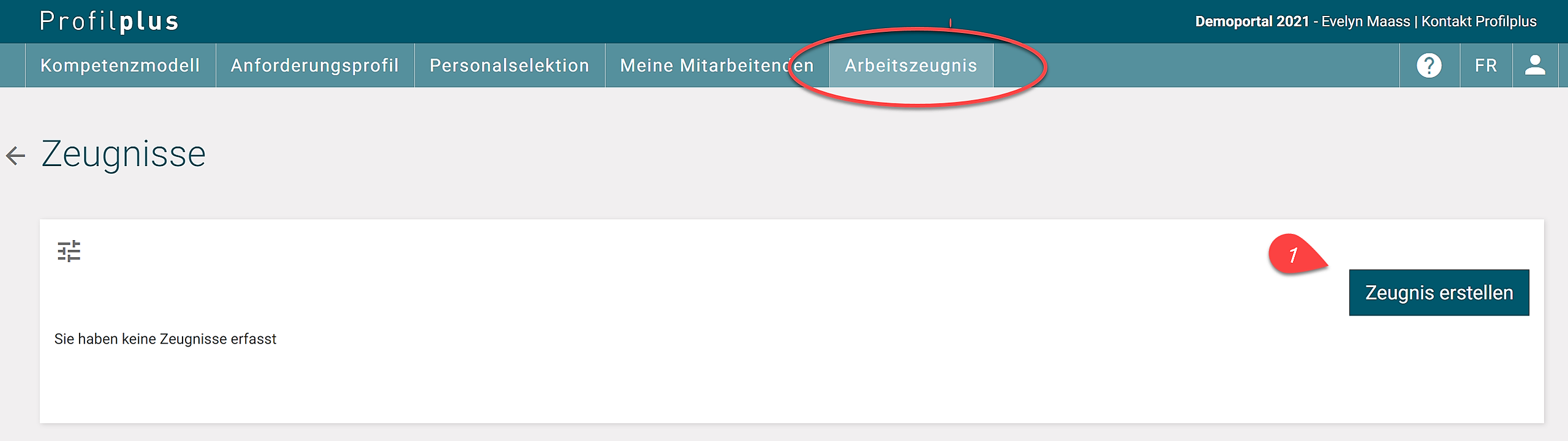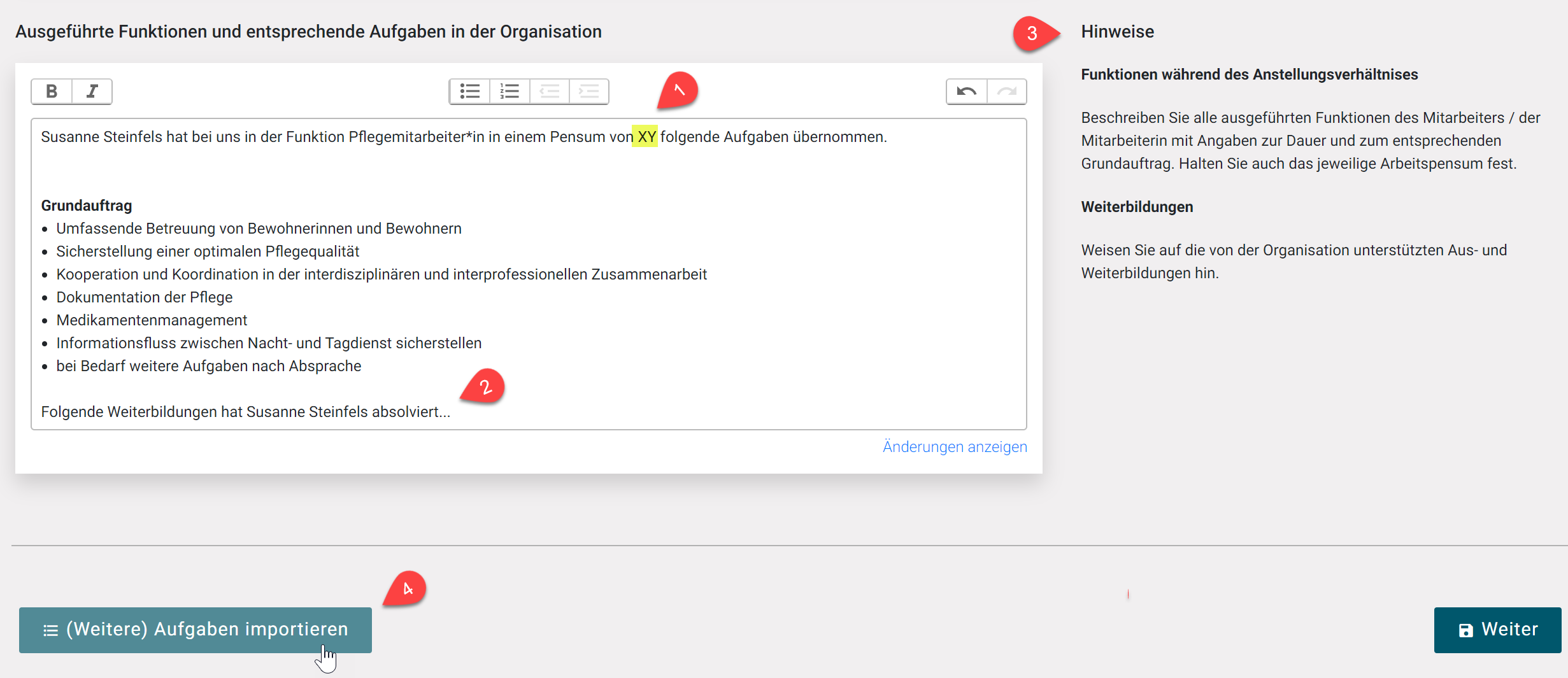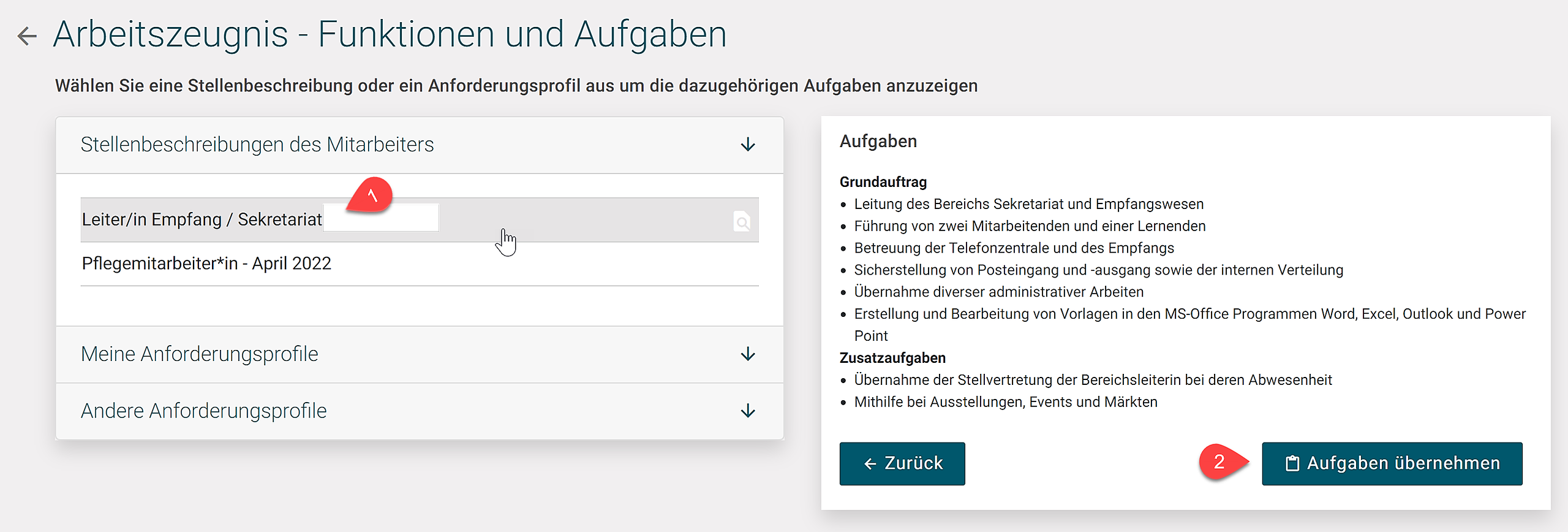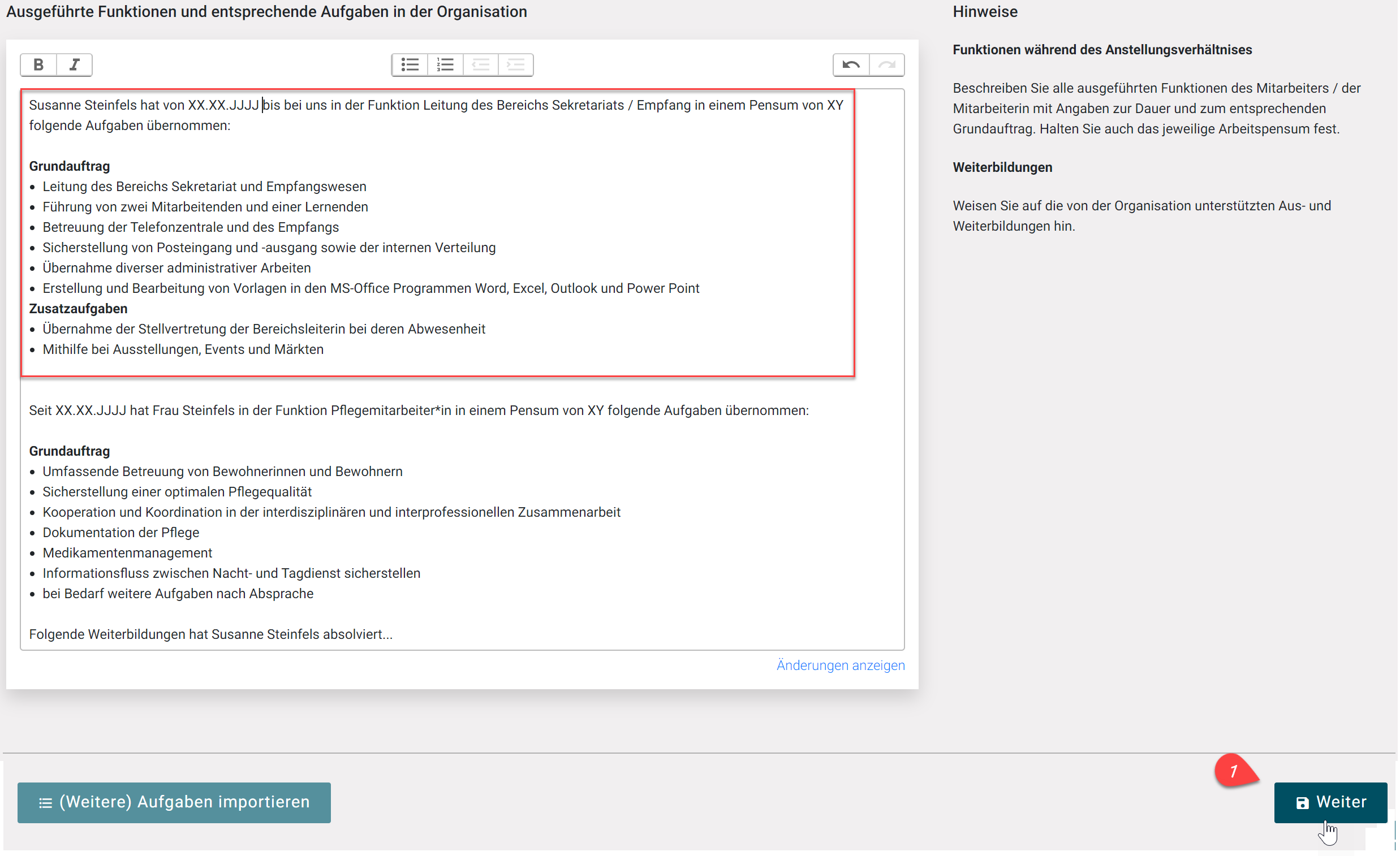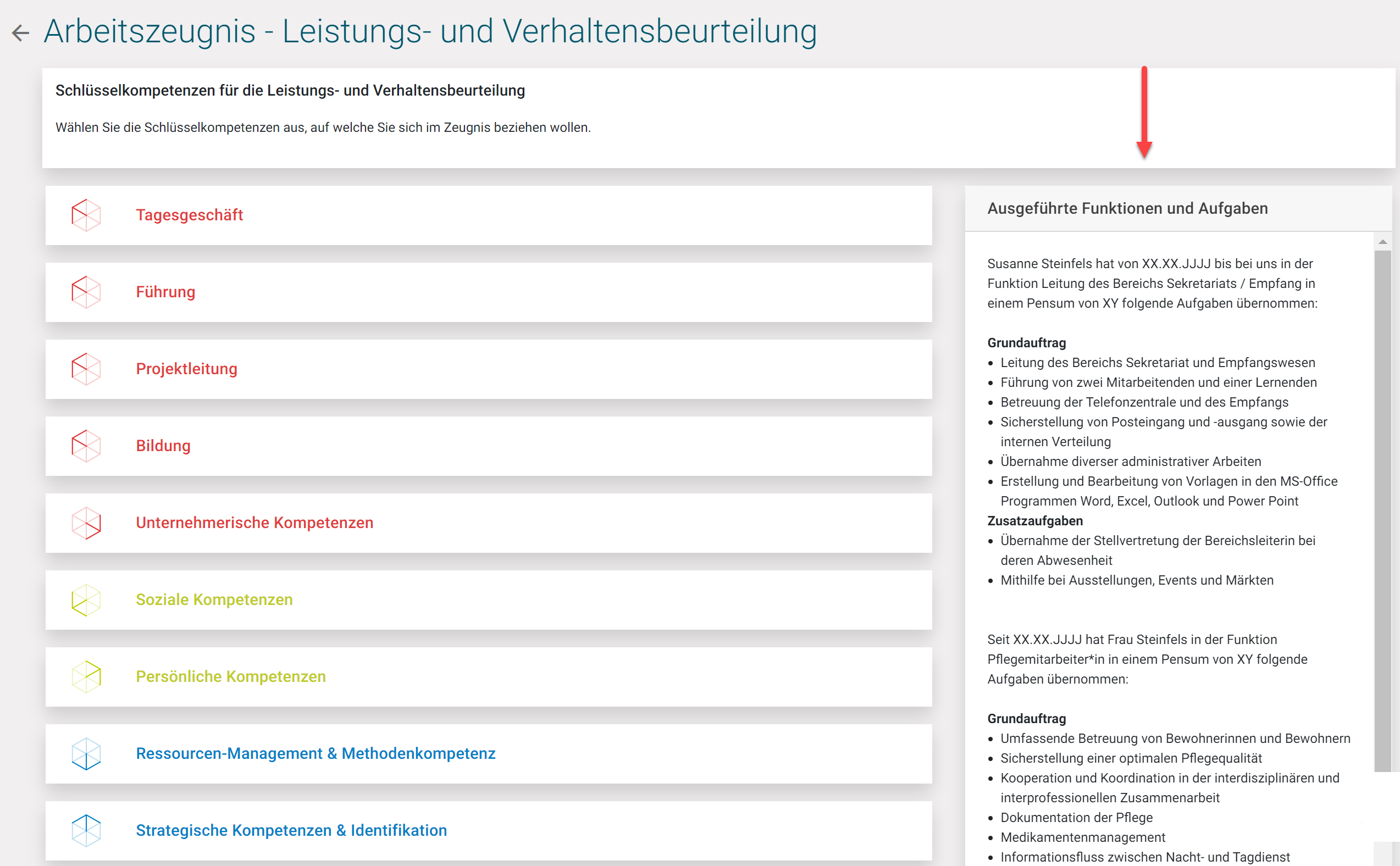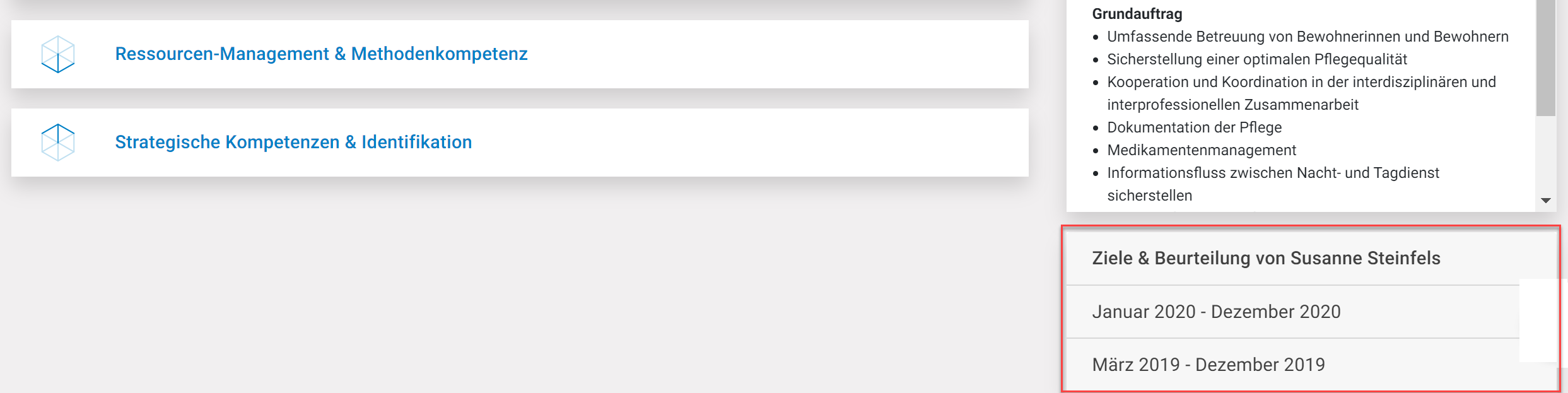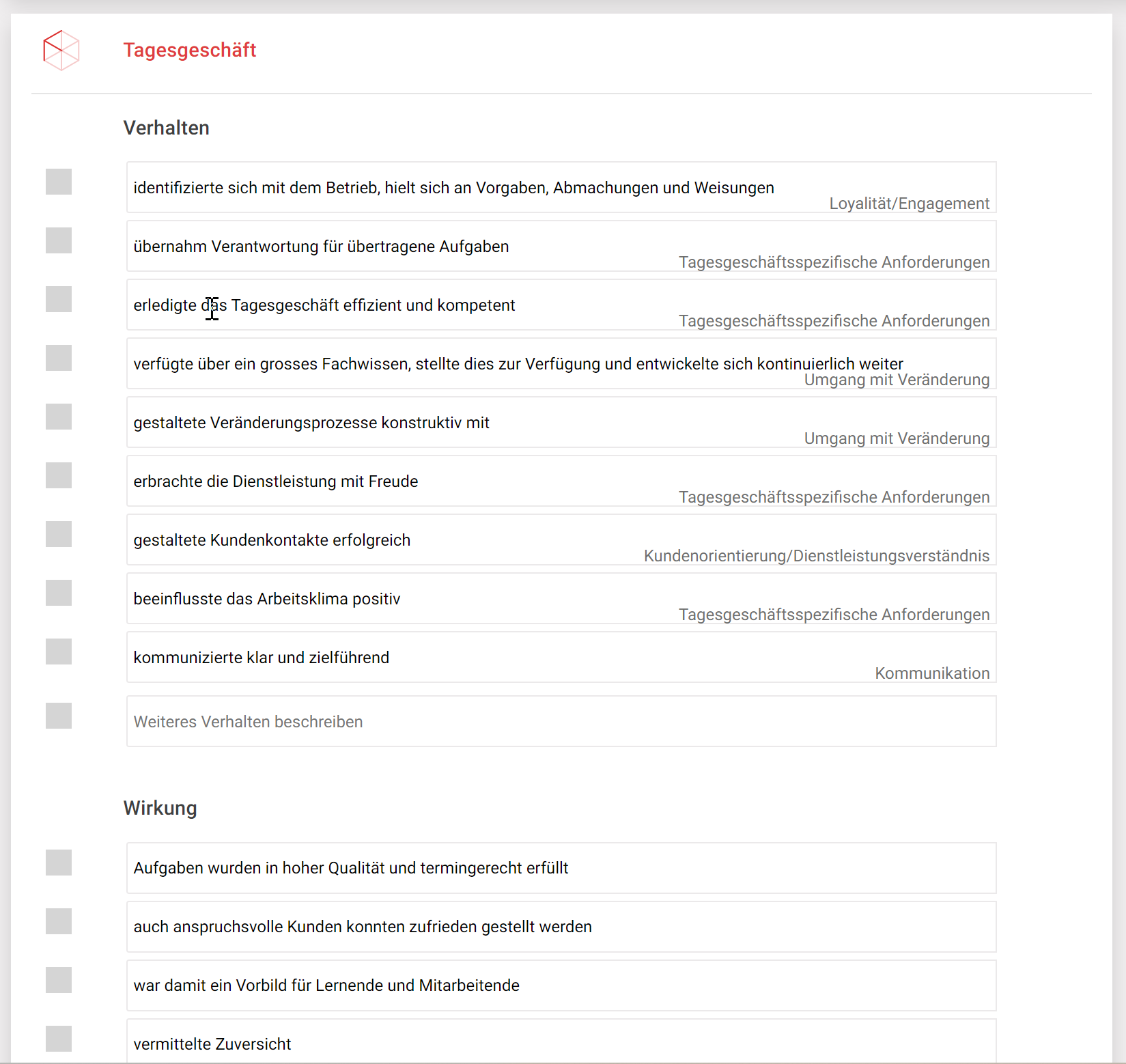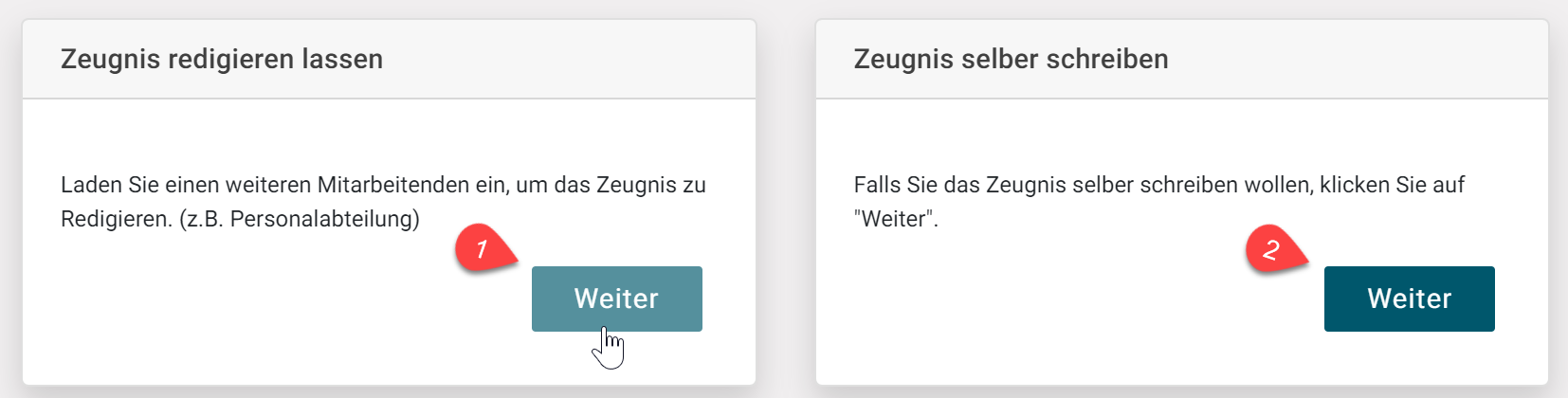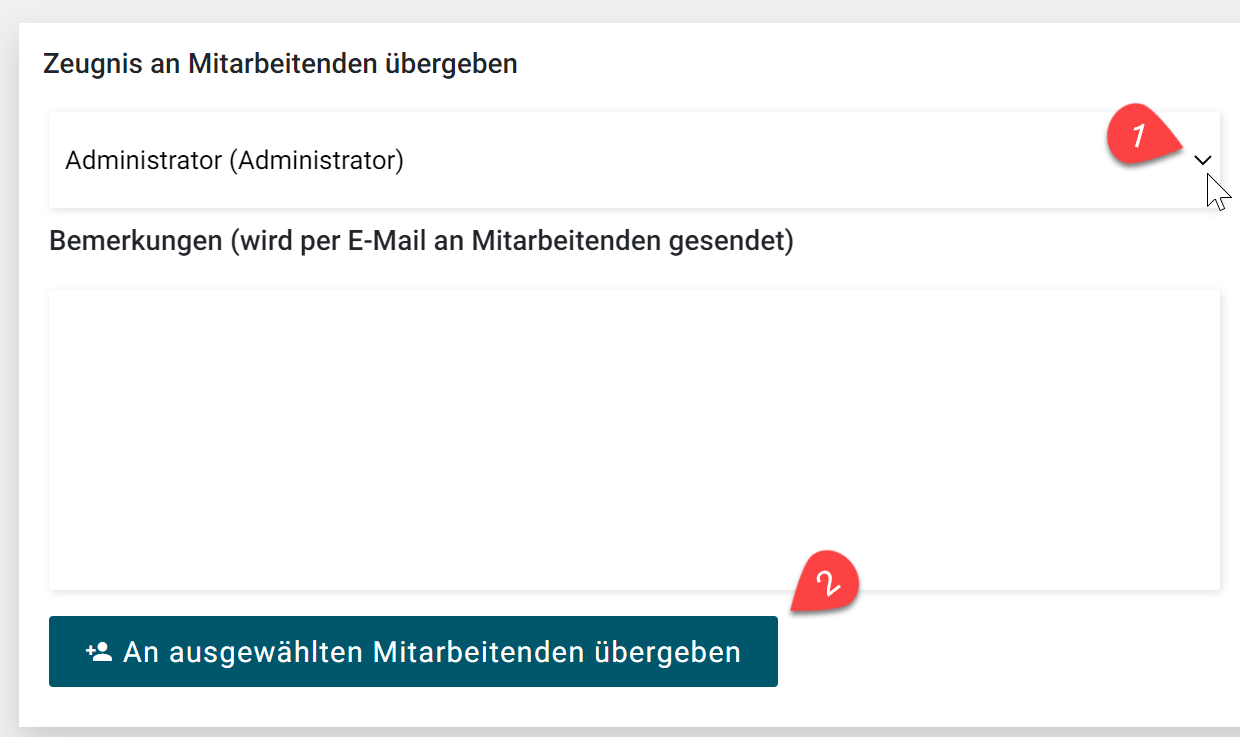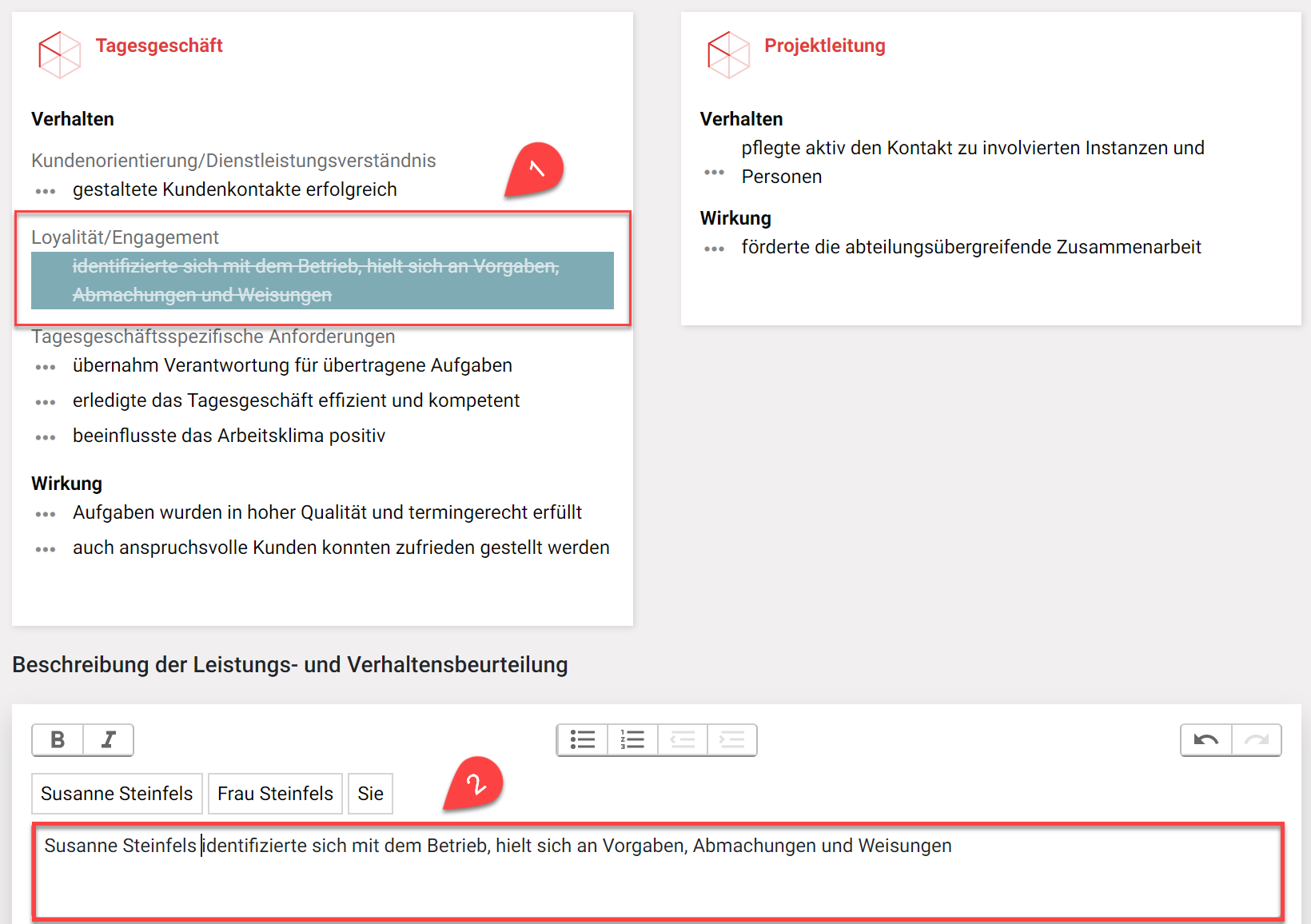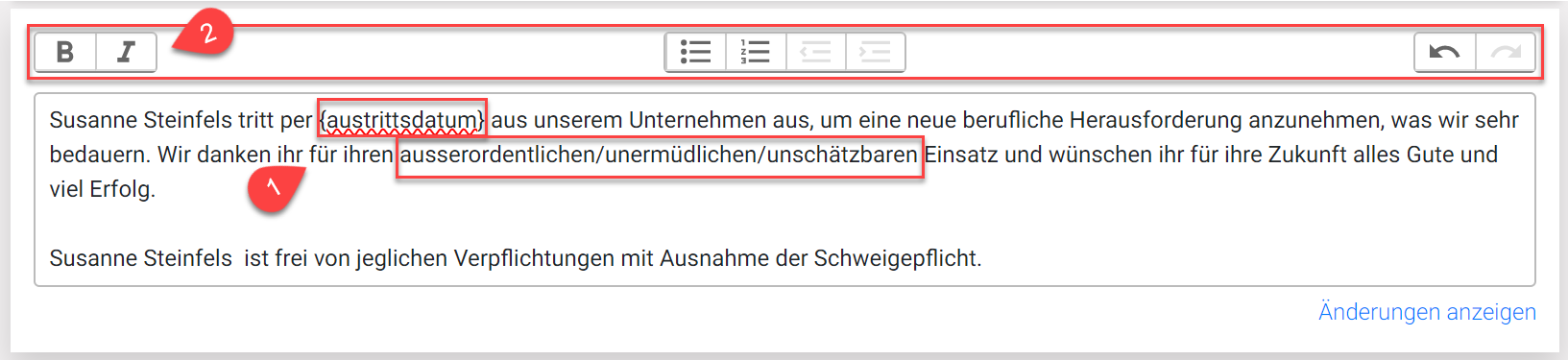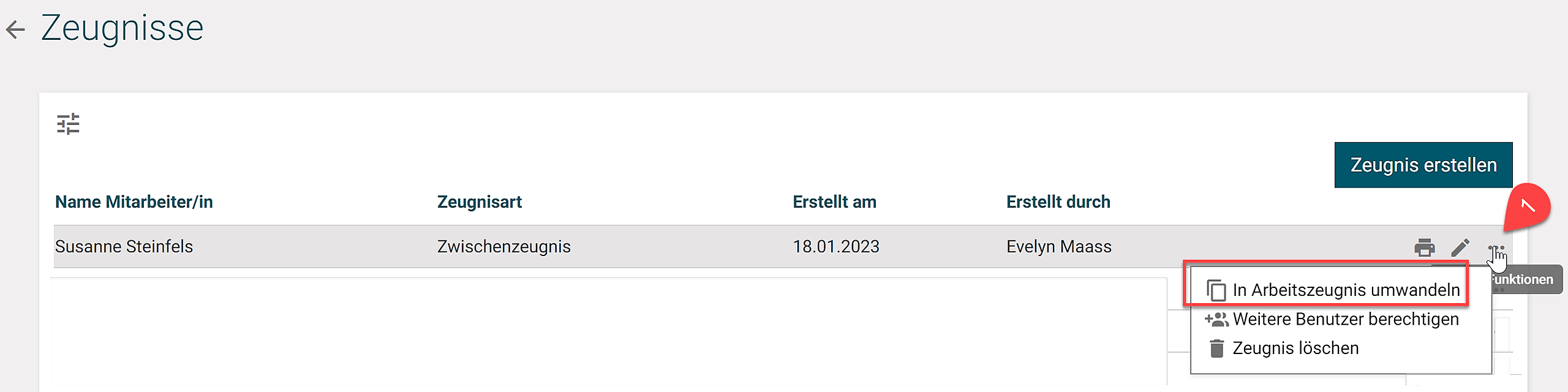Als erstes gehen Sie im Hauptmenü auf den Reiter «Arbeitszeugnis» und klicken auf «Zeugnis erfassen» (1).
Im nächsten Schritt wählen Sie den Mitarbeitenden aus (2), für den Sie ein Zeugnis erstellen möchten.
Ergänzen Sie das Geburtsdatum und Heimatort/Herkunftsland (3). Nun wählen Sie die Art des Zeugnisses, das sie erstellen möchten (4) und klicken auf «Weiter».
Nachfolgend finden Sie die Anleitung zur Erstellung eines Arbeitszeugnisses.
ERSTELLUNG EINES ZWISCHENZEUGNISSES
Wenn Sie ein Zwischenzeugnis erstellen möchten, folgen Sie der Anleitung genau wie zur Erstellung eines Arbeitszeugnisses.
Befüllen Sie die beiden Felder „Anstellung von“ und „Anstellung bis“ (1).
Die Beschreibung der Organisation wird angezeigt.
Hat Ihr Unternehmen verschiedene Abteilungen / Bereiche, wählen Sie im nächsten Schritt den jeweiligen Bereich über (2) aus.
Im nächsten Schritt geben Sie das Arbeitspensum des Mitarbeitenden (1) ein.
Die im „Grundauftrag“ aufgelisteten Aufgaben und allfällige „Zusatzaufgaben“ werden durch die Applikation direkt aus der Stellenbeschreibung übernommen. Manuell sind die Funktion/en, die Dauer, das Arbeitspensum sowie die Weiterbildungen (2) in prosa zu beschreiben gemäss „Hinweise“ (3). Diese sind an der rechten Seite zu finden.
Wenn der Mitarbeitende vor der aktuellen Position einen andere Stellenbeschreibung hatte, können diese Aufgaben über den Knopf «(Weitere) Aufgaben importieren» (4) in das Zeugnis geladen werden.
Hat der Mitarbeitende keine weitere Funktion innegehabt, klicken Sie auf «Weiter».
Mit dem Klicken auf die vorherige Stellenbeschreibung, öffnet auf der rechten Seite der dazugehörige Grundauftrag. Klicken Sie auf den Knopf «Aufgaben übernehmen» (2).
Die Aufgaben des vorherigen Stellenbeschriebs werden in das Feld «Ausgeführte Funktionen und entsprechende Aufgaben in der Organisation» übernommen, siehe rote Umrandung.
Mit «Weiter» (1) kommen Sie zur Leistungs- und Verhaltensbeurteilung
Für die Leistungs- und Veraltensbeurteilung sind die für die Funktion relevanten Schlüsselkompetenzen auszuwählen, auf die Sie sich im Zeugnis beziehen wollen. Hierfür ist informativ die «ausgeführte Funktion und Aufgaben» auf der rechten Seite angezeigt. Durch Anklicken des Titels kann das Feld verkleinert werden.
Zusätzlich werden die Zielvereinbarungen und Beurteilungen des Mitarbeitenden angezeigt.
Eine Schlüsselkompetenz nach der anderen, die beurteilt werden soll, ist durch Anklicken zu öffnen.
Das Verhalten - hier im Bereich der Kompetenz „Tagesgeschäft“ - das beurteilt werden soll, wird durch Anklicken der grauen Felder in der 1. Spalte ausgewählt. Am Zeilenende rechts ist jeweils angegeben, zu welcher Schlüsselkompetenz das Merkmal gehört.
Weitere Verhalten können im Feld «Weiteres Verhalten beschreiben» individuell ergänzt werden.
Individuelle Wirkungen können im Feld „Weitere Wirkung beschreiben“ ergänzt werden.
Zum Anzeigen der Ziele und Beurteilungen pro Periode, klicken Sie auf die jeweilige Periode (1).
Im nächsten Schritt wählen Sie, ob das Zeugnis von einem anderen Mitarbeitenden redigiert wird (1) oder Sie das Zeugnis selbst schreiben (2).
Zeugnis redigieren lassen
Mit Klicken von (1) wird eine Auswahlliste an anderen Mitarbeitenden angezeigt. Wählen Sie die Person aus, an die Sie das Zeugnis übergeben möchten.
Im Bemerkungsfeld können Sie wenn gewünscht einen personalisierten Text einfügen. Über (2) übergeben Sie das Zeugnis an den ausgewählten Mitarbeitenden.
Zeugnis selber schreiben
Angezeigt sind die pro Schlüsselkompetenz ausgewählten Verhalten und Wirkungen. Die Beurteilung von Leistung und Verhalten und allenfalls von erreichten Zielen erfolgt als Fliesstext. Durch Anklicken (1) fügen Sie das Verhalten bzw. die Wirkung in den Fliesstext (2) ein.
Die verwendeten Verhalten und Wirkungen streicht das Tool durch.
Rechts neben dem Textfeld finden Sie «Hinweise» mit nützlichen Tipps zur Formulierung des Zeugnisses.
Zeugnisabschluss
Über Anklicken von (1) werden die verschiedenen Vorlagen für den Zeugnisabschluss angezeigt.
Gemäss gewählter Vorlage wird der Text personalisiert geladen. Unter (1) ist das Austrittsdatum einzugeben sowie der zutreffende Begriff auszuwählen. Über die Menüzeile (2) kann der Text wie gewünscht formatiert werden.
Im nächsten Schritt speichern Sie Ihre Eingaben. Über «Drucken» wird eine MS Word Dokument generiert.
Umwandeln eines Zwischenzeugnisses in ein Arbeitszeugnis
Ein erstelltes Zwischenzeugnis kann mit Klicken auf das Symbol der 3 Punkte (1) in ein Arbeitszeugnis umgewandelt werden.
Für die finale Erstellung des Zeugnisses gehen Sie wie oben beschrieben vor.